Sommario
Impostazioni in base all’età
Dal 1° settembre 2021 Google ha introdotto per le versioni di Google Workspace for Education le impostazioni in base all’età per facilitare gli amministratori a gestire al meglio l’accesso ad alcuni servizi in base all’età dei propri utenti.
Gli amministratori che non hanno ancora gestito queste impostazioni, si sono ritrovati come impostazione predefinita, in base all’ordine di scuola, la seguente dicitura:
– Istituti di istruzione primaria e secondaria: per tutti gli utenti non identificati come di età uguale o superiore a 18 anni sono previsti limiti di età per alcuni servizi Google.
– Istituti di istruzione superiore: per gli utenti non identificati come minori di 18 anni non sono previste limitazioni aggiuntive per i servizi Google. Tuttavia, gli amministratori di tali organizzazioni devono identificare tutti gli utenti di età inferiore a 18 anni.
La tipologia della scuola è stata definita direttamente nel momento della richiesta della Google Workspace for Education.
Come controllare le impostazioni
Per controllare tali impostazioni basta andare, dalla console di amministrazione in:
Account->Impostazione Account ->profilo ->Tipo di organizzazione (come da link a seguito di identificazione:
https://admin.google.com/ac/accountsettings?hl=it)
Troverete due opzioni : istruzione primaria/secondaria specifica per tutte le istituzioni scolastiche, compresi gli istituti secondari di secondo grado, comunemente chiamati “superiori”. Istruzione superiore specifica per le Università.
Se l’impostazione presente è sbagliata è sempre possibile modificarla.
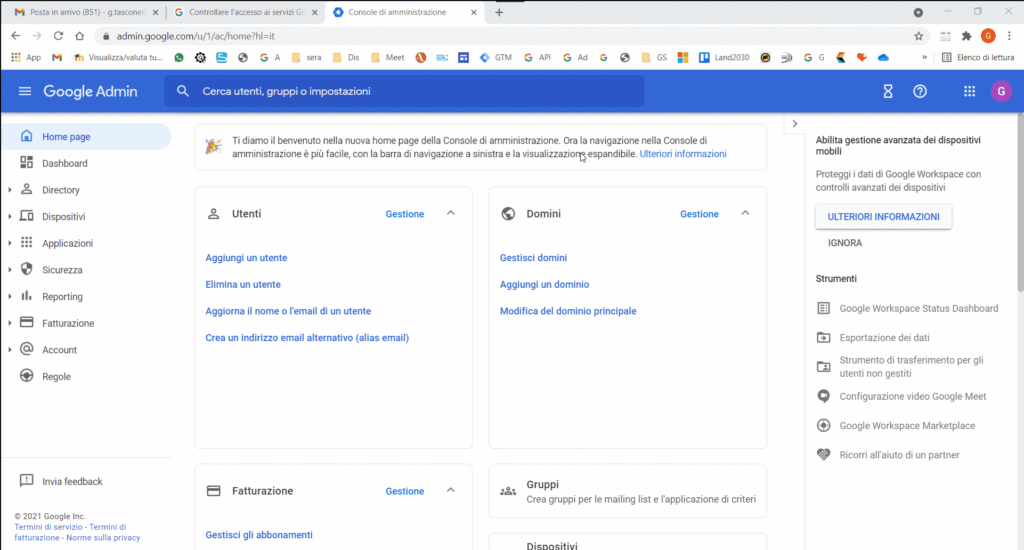
Ritornando indietro nel menù precedente, Account->Impostazione Account ->Profilo (come da link:
https://admin.google.com/ac/accountsettings?hl=it)
dovete andare in fondo, alla voce: “Impostazioni di accesso in base all’età” (come da link: https://admin.google.com/ac/appsettings/453172576738/age_based_access?hl=it)
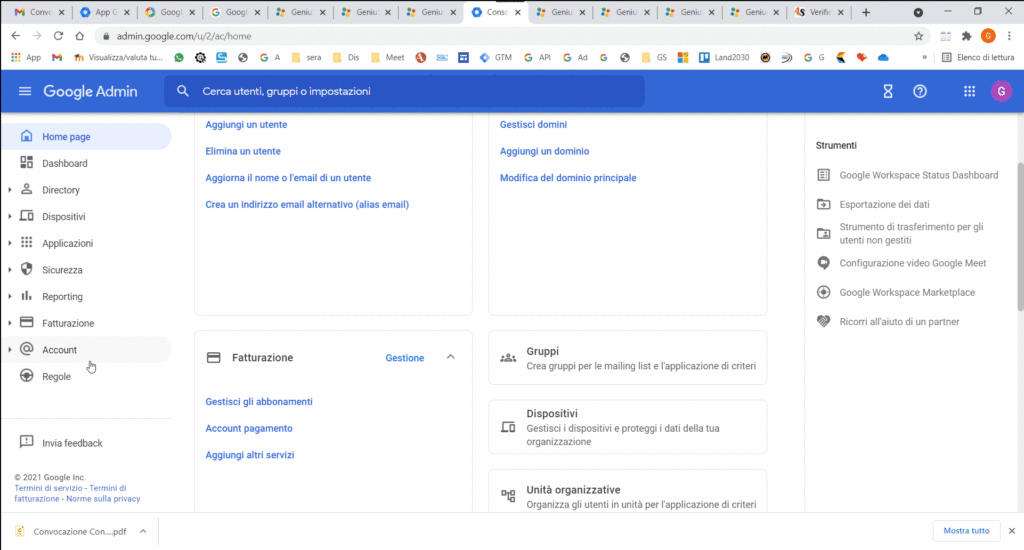
In questo modo avete impostato a livello di Organizzazione l’età di tutti gli utenti e di conseguenza le relative restrizioni.
A questo punto basta procedere con la modifica di questa impostazione per gli utenti maggiorenni, i docenti ed il personale amministrativo e gli utenti di servizio ai quali non vogliamo dare le restrizioni riservate ai minorenni.
Un aiuto in questa fase è quello di avere gli utenti strutturati in Unità Organizzative omogenee e coerenti, se così non fosse GeniuSuite si rivela fondamentale anche per una corretta strutturazione del tuo ambiente Work Space.
Impostazioni per Docenti e Maggiorenni
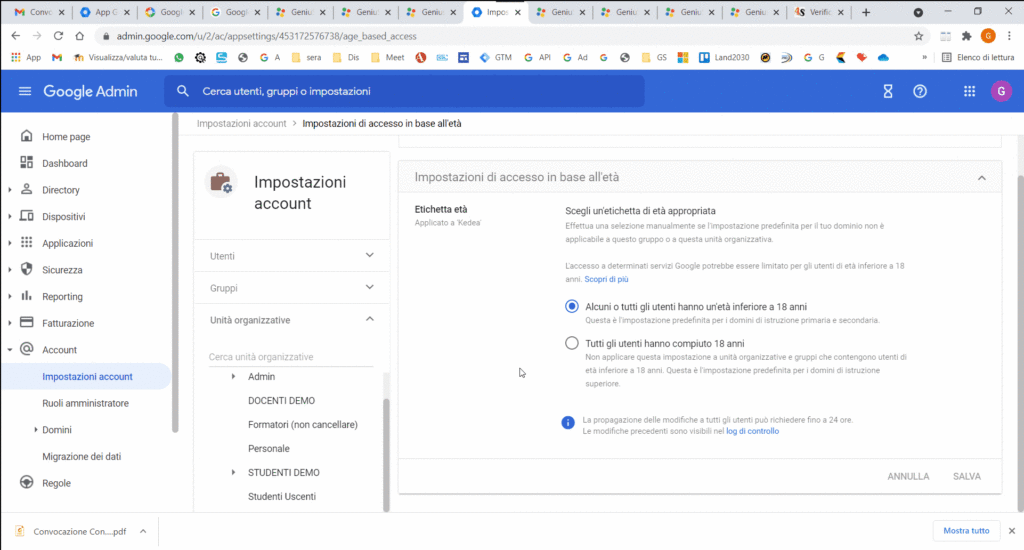
Nella figura vediamo ad esempio come impostare questo parametro per i docenti, inserendo la voce: “Tutti gli utenti hanno compiuto 18 anni”
Basta procedere allo stesso modo per tutte le altre Unità Organizzative con utenti Maggiorenni ad esempio il personale ( come da immagine che segue).
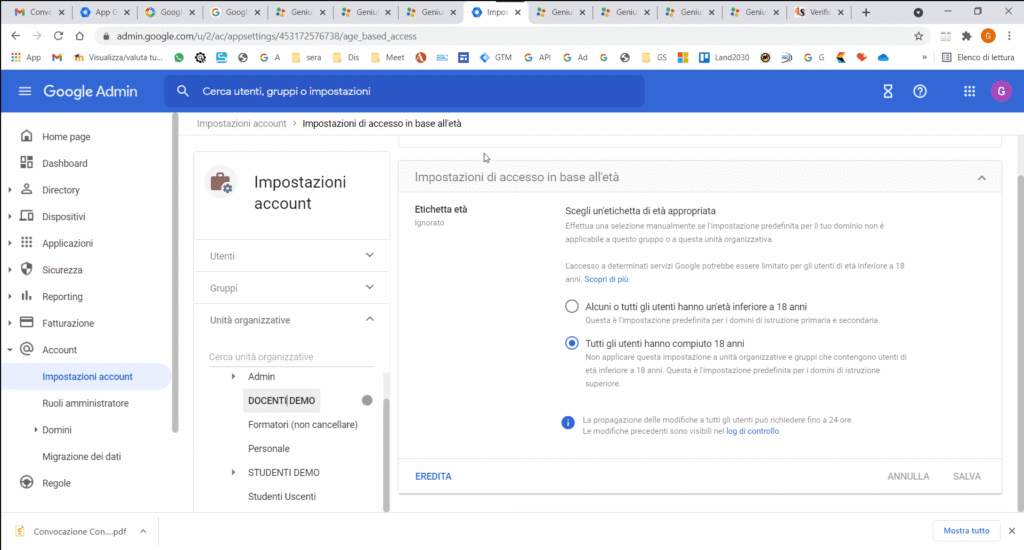
Nel caso di istituti Secondari di secondo grado, se avete strutturato anche gli studenti con Unità Organizzative per classi, come prevede ad esempio GeniuSuite, è possibile, applicare anche alle classi quinte questa impostazione.
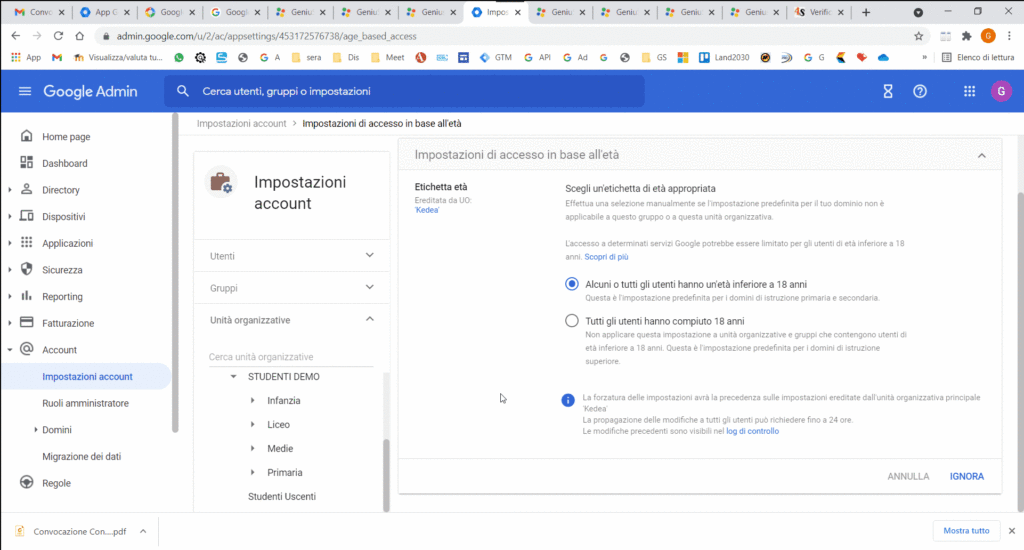
Ottimo Lavoro! A questo punto avete la certezza di aver configurato correttamente le impostazioni di accesso in base all’età!
Ricordiamo che dal 1° settembre 2021, Google di default ha applicato ai vostri utenti le impostazioni predefinite che indicavamo all’inizio, di conseguenza tutti gli utenti, anche i docenti ed il personale di servizio per il sistema sono considerati minorenni.
La gestione corretta delle Impostazioni appena viste insieme vi aiuterà a riallineare la situazione non gestita prima del 1°settembre.
Applicazioni coinvolte dai nuovi parametri sull’età
L’applicazione maggiormente coinvolta, che sta creando diversi problemi alle scuole è certamente YouTube.
Gli utenti degli istituti di istruzione primaria e secondaria che hanno meno di 18 anni non possono:
– Creare canali, playlist, storie, short o caricare video
– Guardare o creare eventi in live streaming
– Vedere o pubblicare commenti
– Partecipare a chat dal vivo
– Acquistare abbonamenti ai canali, merchandising di creator, film e programmi TV, Superchat e Super Sticker o partecipare a raccolte fondi di YouTube Giving
– Utilizzare le app, tra cui YouTube Go, YouTube Music, YouTube Studio, YouTube TV e YouTube VR
Inoltre non possono Accedere ad altre funzionalità, tra cui:
– Ricevere la maggior parte delle notifiche
– Trasmettere sulla TV
– Collegare account di gioco
– Usare la modalità di navigazione in incognito
– Ricevere annunci personalizzati
– Attivare o disattivare la Modalità con restrizioni
Per ulteriore approfondimento su altre restrizione trovate riferimento nella pagina ufficiale del supporto Google al seguente link:
https://support.google.com/a/answer/10651918?hl=it#zippy=%2Cyoutube%2Cservizi-non-disponibili-per-
gli-utenti-minori-di-anni%2Cricerca-google
Controlli e correzioni da effettuare per un utilizzo corretto di YouTube
Se non vedete più alcuni video o l’intero canale YouTube della vostra scuola vi consigliamo di effettuare i seguenti controlli:
1) Verificate le impostazioni di accesso in base all’età, sia dell’istituzione scolastica, sia delle unità organizzative, come descritto sopra.
2) Verificate se gli utenti interessanti hanno o meno attivo il servizio, attraverso il link:
https://admin.google.com/ac/appsettings/505551310581?hl=it
3) Verificate le “Impostazioni contenuti” di YouTube
https://admin.google.com/ac/appsettings/505551310581/YOUTUBE_CONTENT_SETTINGS?hl=it
Questo è importante perché alcuni video potrebbero non avere le impostazioni legate all’approvazione di visibilità, se per tutti o solo per alcune fasce di età. Potete anche decidere di far visualizzare agli utenti tutti i video o solo i video approvati.
4) Verificate le Autorizzazioni:
https://admin.google.com/ac/appsettings/505551310581/YOUTUBE_PERMISSIONS?hl=it
Indicando la voce: “Accesso a YouTube senza restrizioni” agli utenti maggiorenni.
Effettuate queste verifiche a livello di console, sarà necessario accedere con l’utente proprietario del canale, e verificare prima di tutto se il canale è ancora attivo o nascosto.
5) Se non vedete in Canale, andate su “Crea un canale” e compila il modulo. In questo modo ripristinerai il tuo canale YouTube.
Nel modulo, non fare clic su “Utilizza un nome di una società o di altro tipo” pechè con questa azione creerai un canale invece di ripristinare il tuo canale nascosto.
6) Appena il canale si è riattivato, andate nell’elenco dei vostri video e verificate la “Visibilità” di ogni
video. Accertatevi che il video non sia “Privato”, potete effettuare eventualmente il cambio della visibilità anche in modo massivo.
Conclusioni
Con questo articolo speriamo di aver chiarito i dubbi di tanti Admin della Workspace for Education, in difficoltà con le nuove impostazioni per utenti minorenni e maggiorenni. Ecco svelato il mistero sul perché alcuni video o addirittura l’intero canale della scuola non è più visibile, o perché sullo streaming di Classroom non siete più riusciti a gestire i contenuti video di YouTube.
Se hai trovato utile questo contenuto continua a seguirci sui nostri canali, iscriviti alla nostra Newsletter e condividi con colleghi potrebbero aver bisogno di aiuto.




